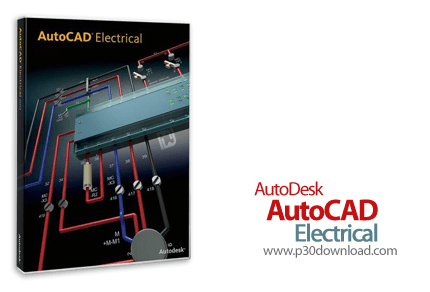Update: If you found this post helpful, you might also be interested in my other post titled “ Quickly Link Excel Tables to AutoCAD “.
So there you have it, a quick run-through on how to harness the new Data Links in AutoCAD 2008. As a deliberate checks and balances, to update the Excel file, you must right-click once again, and select “Write Data Links to External Source“. To modify a table value in AutoCAD, select a cell, right-click, and navigate down to “Locking”, and select “Unlock”.Īfter unlocking a cell, you can click into a cell, change a value. By default however you will not be able to update data from AutoCAD, and have it update in the source Excel document. Assuming you checked the “Retain Formulas” option when setting up the Data Link, you’ll notice fields (text with a grey background) for any calculated value.Īfter inserting your Excel table, any updates made in the source Excel file will be updated in AutoCAD.
Press the button 3 times to get out of the command, and insert your linked table.